List items
Items from the current list are shown below.
Blog
19 Nov 2019 : Sailfish Backup and Restore from Xperia XA2 to Xperia 10 #
It’ll come as no surprise to hear I’ve tried my share of phones running Sailfish OS, starting with the Jolla 1 and ending up with an Xperia XA2 via a Jolla C and Xperia X.
Yesterday I moved to the latest of the official Sailfish compatible phones, the Xperia 10. Having been using it now for a couple of days, I have to say that I’m exceptionally happy with it. It captures the understated aesthetic of the Xperia X, which I much preferred over the more brutal XA2 design that followed. But the screen is large and bright, and the long tall screen works really nicely with Sailfish OS which has always made good use of vertical space. Having an extra row of apps in the switcher makes the whole screen feel 33% bigger (even though in fact it's only 12% larger). Many apps, like Messages, Whisperfish, Depecher and Piepmatz, are built around a vertical scrolling SilicaFlickable. They all work beautifully on the tall thin screen. It turns out I'm much more excited at the move from the XA2 to the 10 than I expected.
There are some minor regressions. The camera bump is noticeably larger than on the X, and I'm still getting used to the button placement on the side (not only have the buttons moved, but they're also noticeablly harder to distinguish using touch alone). On the other hand the fingerprint reader is better placed and more responsive.
But one area where Sailfish OS deserves some love is in the upgrade process. The strong privacy-focus that makes the phone so attractive to people like me, also means that all of the data on the phone doesn’t get automatically synced to some megacorp’s datacentre. Moving from one phone to another requires a bit of manual effort, and I thought it might help some people to hear the process I went through (and even if not, it’ll certainly help me next time I go through this process). Ultimately it was pretty painless, and there’s nothing on my old phone that I don’t now have on my new phone, but it did require a few steps.
Step 1: Perform a system backup
My first step was to perform a system backup. This will backup photos, videos, accounts (minus passwords), notes and a few other bits and pieces. I’d love for it to have greater coverage, but it’s a clean, safe and stable way to capture the basic. I performed the backup to SD card, but if you have cloud accounts you could use them instead.
Step 2: Configure the new device (low-level)
There are a few default configuration steps I always like to go through. Not everyone will want to do all of this, but some might.
A. Set up a device lock and developer mode, including allowing a remote connection.
B. Enable developer updates… and update the phone.
C. Configure the hostname.
Log in to your phone using the developer password.
View the public key
E. Configure SSH to use a private/public keypair.
Having set up developer mode you can log in to the device via SSH using a password. It makes things much easier if you can also log in using a public/private key pair as well. To set this up, access the new phone using the SDK. This will neatly configure SSH on the phone.
Then log in to the phone and add the public key of the private computer you want to access your phone with to the ~/.ssh/authorized_keys file. Also add the private key of the phone you’re backup up from. If this phone doesn’t already have a public/private key pair, follow D above to create one on your old phone too.
Step 3: Install zypper
This step isn't really necessary, but I find it convenient.
Step 4: Restore the system backup
Move the SD card from the old phone to the new phone and use the system backup restore option to restored the contents of the backup to the new device.
Step 5: Copy the non-backed up stuff
As mentioned above there are a lots of things the system backup won’t capture. Many of these, like app configurations, can be neatly transferred from the old phone to the new phone anyway. To do this, log in to the old phone using SSH.
Then you can copy all the music and documents from the old phone to the new phone over the network like this.
And copy your app configurations. You should tweak this to suit the apps you have installed.
Step 6: Deploy software requiring manual installation
I use Storeman, Whisperfish and the Matrix client, all of which require manual installation (the latter two aren't in the Jolla Store or OpenRepos). Here's an example of how you can install Storeman (but make sure you update the links to use the latest available version).
Step 7: Install apps from Jolla Store and OpenRepos
I put the phones side-by-side, open the app draw on the old phone and just go through each app one by one installing them. Maybe there’s a better quicker way, but this worked for me.
Step 8: Update the accounts
For each of the accounts in the Settings app, the passwords will have been stripped from the backup for security reasons. I went through each systematically and added the passwords in again. I had some problems with a couple of accounts, so I just recreated them from scratch, copying over the details from the UI of the old phone.
Step 9: Swap the SIM cards
I use two SIM cards, which unfortunately leaves no space for the SD card.
Step 10: Manual configurations
At this point, I went through and did some manual configuration of things like the top menu, ambiances, VPNs, USB mode, Internet sharing name, Bluetooth name, Keyboards, etc.
Step 11: Install Android apps manually
Some android apps require manual installation. For me these were FDroid, APKPure and MicroG. These are essentially pre-requisiste of all of the other Android apps I use. As an example, here's how I went about installing FDroid (APKPure is similar).
APKPure can be installed in a similar way. MicroG is a bit more involved, but here's a summary of the steps:
A. Configure Android App Support to Disable Android App Support system package verification.
B. Add the MicroG repository to FDroid.
C. Check the fingerprint.
D. Search for and install microG Service Core and Fakestore.
E. Open the Android settings for MicroG, go back, re-enter and negotiate to the Apps & Notifications > App Permissions > Enable system package replacement screen.
F. Activate the system package replacement setting for MicroG and Fakestore.
G. Open MicroG and request permissions (grant them all).
H. Stop and then restart the Android App Support from the Android page in the Settings app in order finalise the MicroG configuration.
I. Open MicroG and check that everything is set up correctly.
Step 12: Install Android apps from the store
At this point, I install any other remaining Android apps that were on my old phone.
Step 13: Relax
Have a cup of tea, enjoy your new phone!
As a bit of a bootnote, I’m personally of the belief that several of these steps could be added to the automatic backup, such as the Music, Documents and app configurations. With a new device there will always be some need for fresh manual configuration. I’d love to see a better way for the apps to transfer across, but given that many of the apps are essentially sideloaded from OpenRepos, that may not be a realistic goal. At any rate, making the backup and restore process as smooth as possible is certainly something I think most users would find valuable.
Yesterday I moved to the latest of the official Sailfish compatible phones, the Xperia 10. Having been using it now for a couple of days, I have to say that I’m exceptionally happy with it. It captures the understated aesthetic of the Xperia X, which I much preferred over the more brutal XA2 design that followed. But the screen is large and bright, and the long tall screen works really nicely with Sailfish OS which has always made good use of vertical space. Having an extra row of apps in the switcher makes the whole screen feel 33% bigger (even though in fact it's only 12% larger). Many apps, like Messages, Whisperfish, Depecher and Piepmatz, are built around a vertical scrolling SilicaFlickable. They all work beautifully on the tall thin screen. It turns out I'm much more excited at the move from the XA2 to the 10 than I expected.
There are some minor regressions. The camera bump is noticeably larger than on the X, and I'm still getting used to the button placement on the side (not only have the buttons moved, but they're also noticeablly harder to distinguish using touch alone). On the other hand the fingerprint reader is better placed and more responsive.
But one area where Sailfish OS deserves some love is in the upgrade process. The strong privacy-focus that makes the phone so attractive to people like me, also means that all of the data on the phone doesn’t get automatically synced to some megacorp’s datacentre. Moving from one phone to another requires a bit of manual effort, and I thought it might help some people to hear the process I went through (and even if not, it’ll certainly help me next time I go through this process). Ultimately it was pretty painless, and there’s nothing on my old phone that I don’t now have on my new phone, but it did require a few steps.
Step 1: Perform a system backup
My first step was to perform a system backup. This will backup photos, videos, accounts (minus passwords), notes and a few other bits and pieces. I’d love for it to have greater coverage, but it’s a clean, safe and stable way to capture the basic. I performed the backup to SD card, but if you have cloud accounts you could use them instead.
Step 2: Configure the new device (low-level)
There are a few default configuration steps I always like to go through. Not everyone will want to do all of this, but some might.
A. Set up a device lock and developer mode, including allowing a remote connection.
B. Enable developer updates… and update the phone.
C. Configure the hostname.
devel-su echo NAME > /etc/hostname hostname NAME hostnamectl set_hostname NAMED. Create a public-private SSH key.
Log in to your phone using the developer password.
ssh-keygen -t rsa -b 4096 -C "david@flypig.co.uk"
View the public key
cat ~/.ssh/id_rsa.pub
E. Configure SSH to use a private/public keypair.
Having set up developer mode you can log in to the device via SSH using a password. It makes things much easier if you can also log in using a public/private key pair as well. To set this up, access the new phone using the SDK. This will neatly configure SSH on the phone.
Then log in to the phone and add the public key of the private computer you want to access your phone with to the ~/.ssh/authorized_keys file. Also add the private key of the phone you’re backup up from. If this phone doesn’t already have a public/private key pair, follow D above to create one on your old phone too.
Step 3: Install zypper
This step isn't really necessary, but I find it convenient.
devel-su pkcon install zypper
Step 4: Restore the system backup
Move the SD card from the old phone to the new phone and use the system backup restore option to restored the contents of the backup to the new device.
Step 5: Copy the non-backed up stuff
As mentioned above there are a lots of things the system backup won’t capture. Many of these, like app configurations, can be neatly transferred from the old phone to the new phone anyway. To do this, log in to the old phone using SSH.
Then you can copy all the music and documents from the old phone to the new phone over the network like this.
scp -r ~/Music nemo@192.168.1.8:~/ scp -r ~/Documents nemo@192.168.1.8:~/
And copy your app configurations. You should tweak this to suit the apps you have installed.
scp -r ~/.config nemo@192.168.1.8:~/ scp -r ~/.local/share/harbour-received nemo@192.168.1.8:~/.local/share scp -r ~/.local/share/harbour-tidings nemo@192.168.1.8:~/.local/share scp -r ~/.local/share/harbour-depecher nemo@192.168.1.8:~/.local/share scp -r ~/.local/share/harbour-sailotp nemo@192.168.1.8:~/.local/share scp -r ~/.local/share/harbour-whisperfish nemo@192.168.1.8:~/.local/shareThis step is actually rather neat. I was able to transfer the configurations for all of my native apps all from the contents of the ~/.config and .local/share directories, saving me a boat-load of time and hassle.
Step 6: Deploy software requiring manual installation
I use Storeman, Whisperfish and the Matrix client, all of which require manual installation (the latter two aren't in the Jolla Store or OpenRepos). Here's an example of how you can install Storeman (but make sure you update the links to use the latest available version).
devel-su curl -L https://openrepos.net/sites/default/files/packages/6416/harbour-storeman-0.1.6-2.armv7hl.rpm –output harbour-storeman.rpm rpm -U harbour-storeman.rpm rm harbour-storeman.rpm
Step 7: Install apps from Jolla Store and OpenRepos
I put the phones side-by-side, open the app draw on the old phone and just go through each app one by one installing them. Maybe there’s a better quicker way, but this worked for me.
Step 8: Update the accounts
For each of the accounts in the Settings app, the passwords will have been stripped from the backup for security reasons. I went through each systematically and added the passwords in again. I had some problems with a couple of accounts, so I just recreated them from scratch, copying over the details from the UI of the old phone.
Step 9: Swap the SIM cards
I use two SIM cards, which unfortunately leaves no space for the SD card.
Step 10: Manual configurations
At this point, I went through and did some manual configuration of things like the top menu, ambiances, VPNs, USB mode, Internet sharing name, Bluetooth name, Keyboards, etc.
Step 11: Install Android apps manually
Some android apps require manual installation. For me these were FDroid, APKPure and MicroG. These are essentially pre-requisiste of all of the other Android apps I use. As an example, here's how I went about installing FDroid (APKPure is similar).
cd ~/Downloads devel-su curl -L https://f-droid.org/FDroid.apk --output FDroid.apk apkd-install FDroid.apk rm Fdroid.apk
APKPure can be installed in a similar way. MicroG is a bit more involved, but here's a summary of the steps:
A. Configure Android App Support to Disable Android App Support system package verification.
B. Add the MicroG repository to FDroid.
C. Check the fingerprint.
D. Search for and install microG Service Core and Fakestore.
E. Open the Android settings for MicroG, go back, re-enter and negotiate to the Apps & Notifications > App Permissions > Enable system package replacement screen.
F. Activate the system package replacement setting for MicroG and Fakestore.
G. Open MicroG and request permissions (grant them all).
H. Stop and then restart the Android App Support from the Android page in the Settings app in order finalise the MicroG configuration.
I. Open MicroG and check that everything is set up correctly.
Step 12: Install Android apps from the store
At this point, I install any other remaining Android apps that were on my old phone.
Step 13: Relax
Have a cup of tea, enjoy your new phone!
As a bit of a bootnote, I’m personally of the belief that several of these steps could be added to the automatic backup, such as the Music, Documents and app configurations. With a new device there will always be some need for fresh manual configuration. I’d love to see a better way for the apps to transfer across, but given that many of the apps are essentially sideloaded from OpenRepos, that may not be a realistic goal. At any rate, making the backup and restore process as smooth as possible is certainly something I think most users would find valuable.


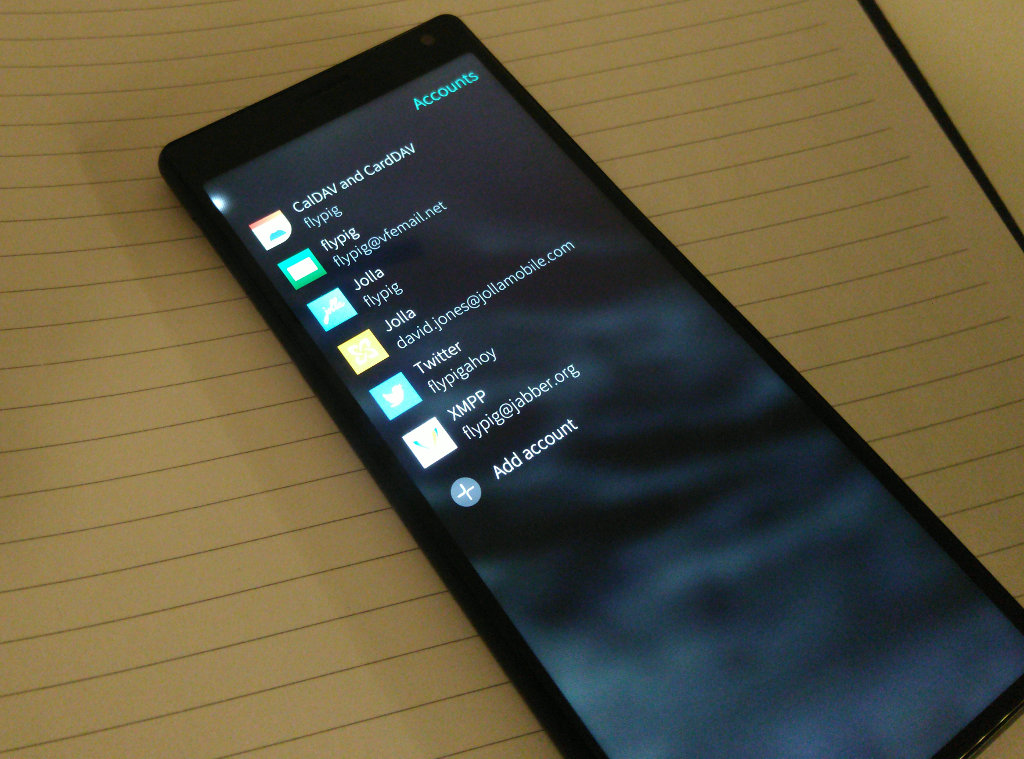
Comments
Uncover Disqus comments